Вэбсайт эзэмшигчид өөрсдийн хуудсан дээр зар байршуулж мөнгө олохыг хичээдэг. Зар сурталчилгаанд эгдүүцсэн интернет хэрэглэгчид залхмаар хошуунаас салах аргыг хайж байна. Энэ тохиолдолд тэдэнд тусгай програмууд - зар хориглогчдод тусалж болно.
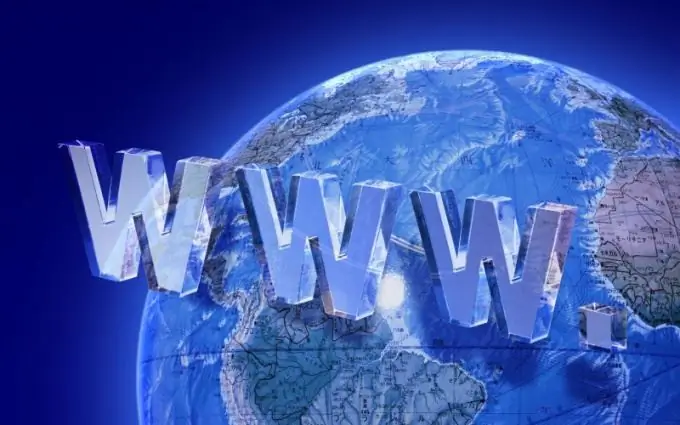
Зар хориглогч AdBlock Plus
Энэхүү үнэгүй ашигтай нэмэлт нь бүх алдартай хөтөчтэй амжилттай ажилладаг: Mozilla Firefox, Google Chrome, Opera, IE. Mozilla Firefox-д зориулсан AdBlock + -г суулгахын тулд хориглогч суулгах хуудас руу ороод Firefox-д зориулсан ногоон суулгах товчийг дарна уу. Энэ програмыг таны компьютер дээр суулгах зөвшөөрөл хүссэн цонх гарч ирнэ. Унтраах жагсаалтаас "Зөвшөөрөх" -ийг сонгоно уу.
Хэрэв та Google Chrome ашиглаж байгаа бол баруун дээд буланд байгаа "Тохиргоо ба хяналт" товчийг дараад "Тохиргоо" дээр дарна уу. Тохиргооны цонхонд дэлгэцийн зүүн талд байгаа жагсаалтад байгаа "Өргөтгөлүүд" дээр дарж "Илүү өргөтгөлүүд" холбоос дээр дарна уу. Зүүн дээд хэсэгт байрлах хайлтын мөрөнд зараа оруулаад adblock + гэж хайлтын үр дүнд оруулна уу. Хөтөлбөрийн лого дээр дарж баруун дээд буланд байгаа "Чөлөөт" товчийг дараад "Нэмэх" дээр дарна уу.
Opera-д зориулсан Adblock Plus програмыг суулгахын тулд Өргөтгөлүүд бүлэгт, Өргөтгөлүүдийг удирдах товчийг дарж, Өргөтгөл нэмэх товчийг дарна уу. Нэмэлт цонхонд залгаасын лого дээр дараад ногоон "Opera дээр нэмэх" товчийг дарна уу. Суулгах цонхонд "Суулгах" командыг сонгоно уу.
Хөтөлбөрийг хөгжүүлэгчид зар сурталчилгааны орон зайг хангах нь олон вэбсайт эзэмшигчдийн орлогын үндсэн хэлбэр гэдгийг ойлгодог. Анхдагч тохиргоо нь үндсэн агуулгыг үзэхэд саад болохгүй зар сурталчилгааг зөвшөөрдөг. Зөвхөн хуудасны ихэнх хэсгийг эзэлдэг баннерыг хориглодог. Блоклогчийг таны хөтчийн хэл дээр үндэслэн эмхэтгэсэн шүүлтүүрийн жагсаалтын хамт суулгасан болно. Та хөгжүүлэгчдийн санал болгосноос шинэ жагсаалт нэмж эсвэл өөрийн шүүлтүүрийг үүсгэж болно.
Opera болон Google Crome хөтөч дээр шүүлтүүрүүдийн жагсаалтыг нэмэхийн тулд хуудасны баруун дээд буланд байгаа Adblocl Plus дүрс дээр дарж, доош унах цэснээс "Тохиргоо" зүйлийг сонгоод эхний хэсэгт "Захиалга нэмэх" дээр дарна уу. таб. Хэрэв та Mozilla ашиглаж байгаа бол "Шүүлтүүрийн тохиргоо" командыг сонгоод, "Захиалга" таб дээр "Захиалга нэмэх" дээр дарж, унагаах жагсаалтаас шаардлагатай багцыг сонгоно уу. Аливаа хуудсан дээрх зарыг хаахын тулд хулганыхаа баруун товчийг дараад "Adblock Plus: Block Image" -г сонгоно уу.
Хэт их ургасан шүүлтүүрийн жагсаалт нь таны хориглогч болон хөтөчийг удаашруулах тул гүйцэтгэлийн төлөө ямар төрлийн зарыг тэвчиж болох талаар сайтар бодож үзээрэй.
Adblock хориглогч
Adblock залгаас Adblock Plus-ээс хожуу гарч ирсэн. Энэ нь зөвхөн алдартай Opera, Mozilla, Chrome-тэй төдийгүй түгээмэл хэрэглэгддэг Safari хөтөчтэй нийцдэг. Adblock нь Adblock Plus-тэй харьцуулбал yuotube гэх мэт видео байршуулах үйлчилгээн дээр зар сурталчилгааг нуух, хөтчүүдийг удаашруулахад илүү үр дүнтэй байдаг. Хоёр програмын давуу тал нь бусад хориглогчтой харьцуулахад өндөр үр ашиг, тохиргооны энгийн байдал, үнэ төлбөргүй байдаг.
Хоёр залгаасууд хоёулаа хуудсан дээрх ачааллыг хөндлөнгөөс оролцоогүйгээр зөвхөн зар сурталчилгааг хэрэглэгчдээс нуудаг.
Бүх хөтөч дээр "Өргөтгөл" командыг ашиглан Adblock-ийг өмнөх хувилбартай адил суулгана. Хоёр залгаасын суулгалтын процесс бараг ижил байдаг. Вэб хуудсан дээрх зарыг хаахын тулд Adblock суулгасны дараа зураг дээр хулганы баруун товчийг дараад багажны самбар дээрх хориглогч дүрс дээр дарж тохиргооны цэсээс энэ объектын үйлдлийг сонгоно уу.






