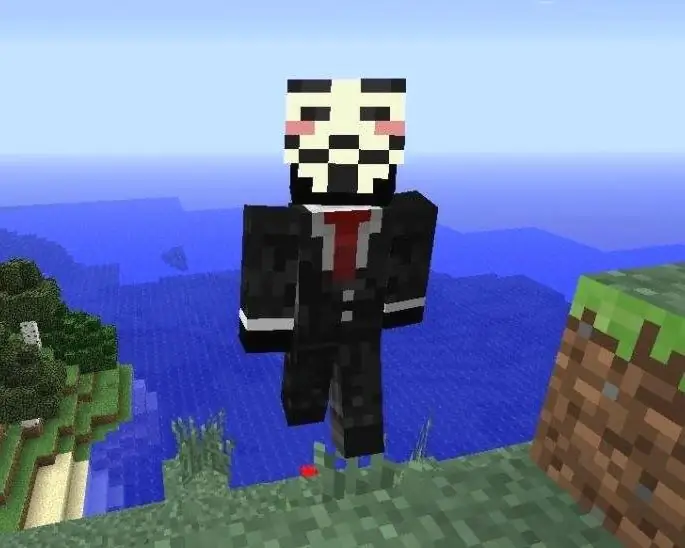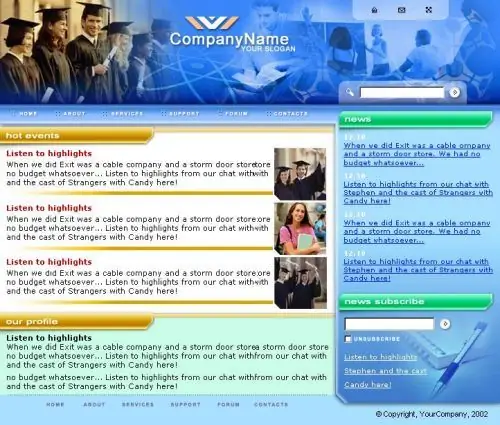Вэбмастерын ажлыг хялбарчлахын тулд загвар хэрэгтэй. Энэ нь сайтын үндэс суурийг бүрдүүлдэг стандарт багц файлуудыг агуулдаг. Дараа нь тэдгээрийг тохируулж болох бөгөөд ингэснээр хувь хүний дизайныг бий болгоно.

Зааварчилгаа
1-р алхам
Зөв загварыг олоорой, демо хувилбарыг туршиж үзэхээ мартуузай. Та нэг сэдвээс нөгөө сэдэв рүү шилжихдээ сайтаас харсан үр дүнг тэр бүр олж авахгүй гэдгийг санаарай. Ихэнх загварыг нөөцийн хэрэгцээнд нийцүүлэн өөрчлөх шаардлагатай байдаг.
Алхам 2
Архивыг татаж авах, файлын агуулгыг шалгах. Тэд зохих хэмжээгээр байх ёстой. Мэдээжийн хэрэг та зөвхөн загварын гүйцэтгэлийг эмпирик байдлаар тодорхойлж болох тул бүх хавсралтыг үзэх шаардлагагүй, зөвхөн сонгосон CMS-д тохирсон хамгийн бага хэрэгсэлд анхаарлаа хандуулаарай.
Алхам 3
Файл байршуулах. Үүнийг хяналтын самбар эсвэл сервертэй холболт хийх боломжийг олгодог тусгай програмаар дамжуулан хийж болно.
Алхам 4
Админ самбар руу орж, загваруудын жагсаалтаас суулгасан сонголтыг сонгоно уу. Сайтын хуудсыг шинэчлэх - дизайныг өөрчилсний дараа хэрхэн харагдахыг харах болно.
Алхам 5
Joomla загварыг солихын тулд дараахь алгоритмыг дагана уу.
- хяналтын самбарын хувилбарын дагуу загварыг сонгоод https://joomlashablony.ru/, https://joomla-master.org/, https://www.1joomla.ru/ зэрэг сайтуудаас татаж авна уу. мөн бусад;
- админ самбар руу ороод өргөтгөлийн самбар дээр очоод "Суулгах" дээр дараад "Ачааллын багц файл" цэсээр дамжуулан хүссэн загвараар архивыг сонгоно уу;
- "Татаж авах, суулгах" дээр дарна уу; хэрэв архивын файлуудад алдаа агуулаагүй бол "Загвар суулгалтыг амжилттай хийж гүйцэтгэсэн" гэсэн мессеж гарч ирнэ;
- "Өргөтгөлүүд" - "Загвар менежер" - "Загварууд" руу очих;
- "Default" баганад шаардлагатай загварыг одоор тэмдэглэ.
Алхам 6
WordPress-ийн сэдвийг арай өөр аргаар суулгасан болно. Архивыг татаж авсны дараа та үүнийг аль ч тохиромжтой газарт задлах хэрэгтэй бөгөөд дараа нь сервер рүү байршуулах эсвэл тухайн сайт локал хост дээр ажиллаж байвал хүссэн фолдерт шилжүүлэх хэрэгтэй. Хоёрдахь тохиолдолд архивт агуулагдах файлаар сэдэв хадгалагдах фолдерыг хадгална уу ("Site хавтас" - Wp-content - Сэдэв). Дараа нь админ самбар руу ороод "Гадаад төрх" - "Сэдэв" хэсэгт очоод хүссэн сонголтоо идэвхжүүлнэ үү.
Алхам 7
Загварыг сервер рүү байршуулахын тулд тусгай програмыг ашиглана уу, жишээлбэл, FileZilla (https://filezilla.ru/). Програмтай ажиллах алгоритм:
- програмыг нээх;
- зүүн дээд цэснээс "Файл" - "Сайтын менежер" -ийг сонгоно уу;
- хэрэв сайт тохируулагдаагүй бол "Шинэ сайт" хэсэг рүү ороод, ерөнхий тохиргооны баруун талд байгаа домэйныг оруулаад хост, портыг зааж өг (хостинг худалдаж авсан компаниасаа олж болно) "Нэргүй" -ээс "Хэвийн" рүү нэвтрэх төрөл, хэрэглэгчийн нэр, нууц үгийг тохируулах (хостинг худалдаж авахад гаргасан);
- "Connect" товчийг дарна уу;
- самбарын баруун талд, сайтын үндэсийг сонгоно уу (Wordpress тохиолдолд - public_html), i.e. "Алсын сайт" гэсэн мөрөнд "/ public_html" байх ёстой;
- програмын зүүн талд (таны компьютерийн файлуудыг энд харуулав) хүссэн сэдэвтэй хавтасаа олж, хулганы баруун товчийг дараад "Upload to server" командыг сонгоно уу;
- процесс эхлэхэд шилжүүлгийн тоог самбарын доод хэсэгт "Даалгавар дахь файлууд" цонхонд харуулах бөгөөд хэрэв ямар нэгэн шалтгаанаар ямар нэгэн зүйлийг шилжүүлээгүй бол буцааж даалгаварт оруулаад илгээх шаардлагатай. энэ.
Одоо админы самбар руу орж татаж авсан сэдвээ идэвхжүүлэх үлдлээ.