Сайт дээрх баннер ашиглах нь ихэвчлэн зар сурталчилгааны орлогоос гардаг. Бараг бүх платформуудын хувьд үүнийг байрлуулах үйл явц нь гадаад төрхтэй төстэй боловч DLE дээрх сайтуудын хувьд зарим нэг ялгааг доор авч үзэх болно.
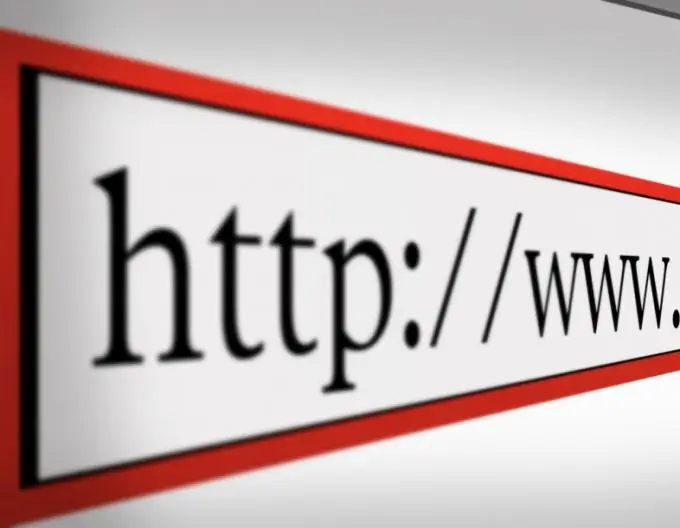
Энэ нь зайлшгүй шаардлагатай
- - DLE платформ;
- -.gif" />
- - FileZilla програм хангамж.
Зааварчилгаа
1-р алхам
Хэрэв та вэбсайт дээрээ хэзээ ч хошуу байрлуулж байгаагүй бол тэдгээрийг эдгээр зорилгоор
Алхам 2
Өөрийн сайт дээрх файлуудтай ажиллахын тулд ftp хандалтын програмуудыг ашиглахыг зөвлөж байна. Одоогийн байдлаар хамгийн түгээмэл нь FileZilla үнэгүй програм юм. Суулгаж, ажиллуулсны дараа та "Файл" гэсэн дээд цэс дээр дарж "Сайтын менежер" гэсэн зүйлийг сонгох хэрэгтэй.
Алхам 3
"Шинэ сайт" товчлуур дээр дарж, hoster-д бүртгүүлэхдээ хүлээн авсан нэр, ftp хандалтын мэдээллийг оруулна уу. Танай сайтын файл, директорыг харуулахын тулд "Connect" товчийг дарахад л үлдэх болно.
Алхам 4
Баннер бүхий файлын нэрийг _banner_ болгож өөрчилж, дүрс бүхий хавтас руу хуулах шаардлагатай; хэрэв програм ижил файлыг олсон бол "Тийм" товчийг дарж файлыг солих хүсэлт гаргана.
Алхам 5
Админ самбар руу ороод хуудасны доод хэсэгт гүйлгээд "Сурталчилгааны материал" холбоос дээр дарна уу. Шинэ баннерын эсрэг талд "Засах" холбоос дээр дарна уу. Толгой хэсгийг гарчигт байрлуулж, дээд баннерыг тайлбар дээр үлдээнэ үү. "Ангилал" хэсэгт та үзэхийг хүссэн газраа зааж өгөх ёстой.
Алхам 6
Баннерын код дараах байдалтай байх ёстой:
Алхам 7
Цонхны доод хэсэгт харгалзах товчийг дарж баннерыг идэвхжүүлнэ үү. Одоо баннер кодыг админ самбар болон main.tpl файлд нэмэх шаардлагатай. Өөрийн сайтын загвар руу очоод хуудасны ерөнхий байршлын хэсгийг олоод дараах мөрүүдийг хайж олоорой.
{banner_header}
Алхам 8
Div блокийн дараа та баннер кодыг оруулах хэрэгтэй. Тиймээс үр дүнгийн код дараах байдалтай байна.
Алхам 9
Бүх өөрчлөлтүүдийг хадгалаад main.tpl файлд энэ үйлдлийг давт. Энэ файлыг хадгалж, програм өөрчлөлт оруулахыг шаардах үед "Тийм" товчийг дарна уу.






