Google Chrome бол вэб үзэхийн тулд бараг бүх үйлдлийг хийх боломжийг олгодог олон үйлдэлт хөтөч юм. Ялангуяа та зочилсон хуудсаа үргэлж үзэх, бүртгэлээс хайх эсвэл цэвэрлэх боломжтой. Үүний тулд тохирох тохиргооны зүйлийг ашигладаг.
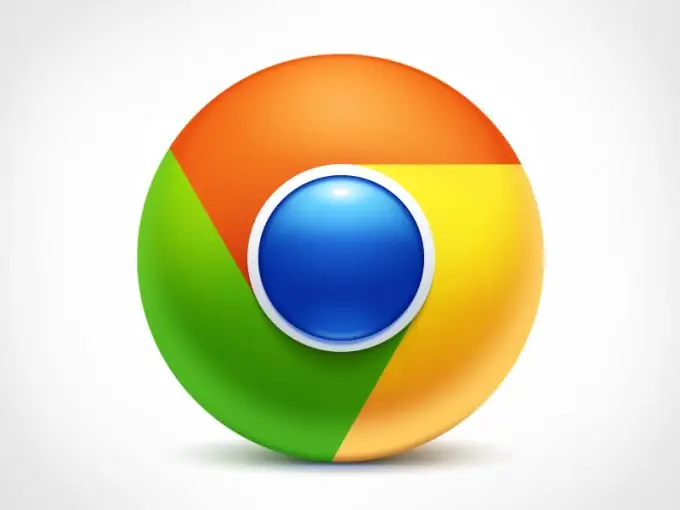
Зааварчилгаа
1-р алхам
Google Chrome хөтчийг систем дээр нээгээд програмын цонхны баруун дээд хэсэгт харгалзах дүрсийг ашиглан тохиргоо руу очно уу. Гарч ирсэн жагсаалтад "Түүх" сонголтыг ашиглан үзсэн хуудсуудад хандана уу. Та бүртгэлийн менежментэд хурдан нэвтрэхийн тулд Ctrl ба V гарын товчлолыг ашиглаж болно.
Алхам 2
Програмын цонхонд та зочилсон хуудасныхаа жагсаалтыг харах болно. Хөтөч нь хадгалагдсан түүхтэй ажиллах олон тооны функцийг санал болгодог. Тиймээс, аль хэдийн зочилсон сайт руу орохын тулд таб дээр жагсаасан линкууд дээр дарна уу. Хэрэв тухайн өдөр сонгосон сайтад хэд хэдэн удаа зочилсон бол шаардлагатай мөрийн эсрэг сумны дүрс дээр дарна уу. Гарч ирсэн контекст цэсэнд "Энэ сайтын бусад оруулгууд" сонголтыг сонгоно уу. Дараагийн хуудсан дээр та энэ сайтыг бүх хугацаанд үзсэн тоог харах болно.
Алхам 3
Аливаа тэмдэглэлийг тэмдэглэлээс хасахын тулд хүссэн зүйлийн эсрэг талын сумны дүрс дээр дарна уу. Энэ зүйлийг хөтчийн санах ойгоос арилгахын тулд "Түүхээс устгах" гэсэн хоёрдахь сонголтыг сонгоно уу. Хэрэв та хэд хэдэн тэмдэглэлийн тэмдэглэлийг нэгэн зэрэг устгахыг хүсвэл тухайн сайтад зочилсон цагийн зүүн талд байрлах курсорыг байрлуулаад гарч ирсэн блок дээр тэмдэг тавина уу. Тиймээс та жагсаалтад жагсаасан хэд хэдэн нөөцийг сонгоод "Сонгосон зүйлийг устгах" товчийг дарна уу. Таны тэмдэглэсэн нөөцийг түүхэн дэх хуудасны жагсаалтаас хасах болно.
Алхам 4
Хэрэв та түүхийн үр дүнд тодорхой сайт эсвэл тодорхой нөөцийн нэр, гарчгийг хайж байгаа бол хөтөчийн цонхны дээд хэсэгт байрлах хайлтын мөрийг ашиглана уу. Энэ хэсэгт хайлтын нэр томъёогоо оруулаад, дараа нь Хайлтын Түүх дээр дарна уу. Олдсон тохирох үр дүнг програмын хайлтын цонхонд харуулах болно.
Алхам 5
Бүрэн устгахын тулд "Түүхийг арилгах" холбоосыг ашиглана уу. Гарч ирэх цэсээс устгахыг хүсэж буй зүйлсийн хажууд байгаа хайрцгуудыг шалгана уу. Та мөн тодорхой хугацааны түүхийг арилгах, эсвэл кэш эсвэл хадгалсан нууц үг зэрэг бүртгэлээс бусад бүх мэдээллийг устгах боломжтой. Тохиргоог хэрэгжүүлэхийн тулд "Түүхийг арилгах" дээр дарна уу. Бүртгэлийн бүртгэлийг устгаж дууссан.






