Үйлдлийн систем эсвэл хөтөчийг дахин суулгахдаа одоогийн хавчуургыг хаа нэг газар хадгалах шаардлагатай болж магадгүй юм. Хавчуургыг өөр компьютер уруу шилжүүлэх эсвэл сүлжээгээр дамжуулан хэн нэгэнд шилжүүлэхийн тулд танд энэ процедур шаардлагатай болж магадгүй юм. Бараг бүх хөтөч харгалзах механизмтай байдаг.
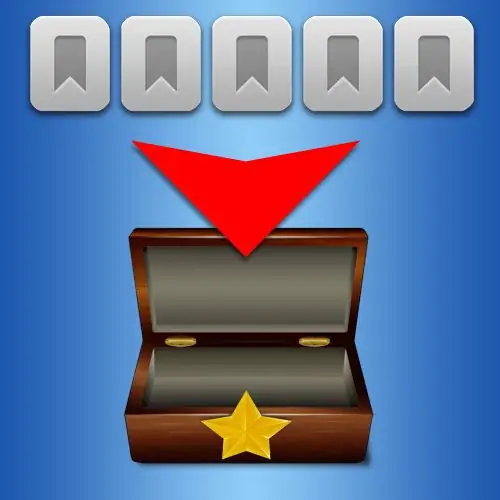
Зааварчилгаа
1-р алхам
Opera дээр хавчуургыг энэ браузерын үндсэн форматаар хадгалахын тулд цэсийг нээгээд "Хавчуурга" хэсэгт очоод "Хавчуургыг удирдах" -ыг сонгоно уу. Эдгээр бүх заль мэхийг CTRL + SHIFT + B товчлуурыг дарж сольж болно. Цонхны дээд хэсэгт байрлах хавчуургын менежментийн хуудсанд өөр цэс байна - "Файл" хэсгийг нээгээд "Хадгалах" товчийг дарна уу. Стандарт файл хадгалах харилцах цонх нээгдэх бөгөөд тухайн хөтөчийн хавчуургыг хадгалах байршил, файлын нэрийг сонгох шаардлагатай болно. "OK" товчийг дарж процедурыг бөглөнө үү.
Алхам 2
Mozilla FireFox хөтөч дээр та CTRL + SHIFT + B гэсэн товчлууруудыг ашиглаж болно. Эсвэл цэснээс "Хавчуурга" хэсгийг дарж "Хавчуургыг удирдах" -ыг сонгож болно. Энд бас цонхны дээд хэсэгт нэмэлт цэс байна - "Импорт ба нөөцлөх" хэсгийг нээгээд "Нөөцлөх" мөрийг сонгоно уу. Энэ нь хадгалагдсан харилцах цонхыг нээх бөгөөд хавчуулсан файлын байршил, нэрийг сонгосны дараа "Хадгалах" товчийг дарна уу.
Алхам 3
Internet Explorer дээр тусгай "Импортлох, экспортлох шидтэн" хавчуурга хадгалах стандарт аргыг хянадаг. Үүнийг эхлүүлэхийн тулд цэснээс "Файл" хэсгийг нээгээд "Импортлох, экспортлох" дээр дарна уу. Энэ шидтэний эхний цонхонд та "Дараах" товчийг дарахад л хангалттай. Хоёрдугаарт, "Үйлдлийг сонгоно уу" хэсгийн жагсаалтад "Дуртай хэсгийг экспортлох" гэсэн мөрийг дараад "Дараа" товчийг дахин дарна уу. Цаашилбал, шидтэн бүх хавчуурга эсвэл зөвхөн тусдаа хавтас хадгалах эсэхийг сонгохыг санал болгож, дараа нь хавчуурга хадгалагдах байршлыг анхдагчаар зааж өгнө. Та Browse товчийг дарж энэ байршлыг өөрчлөх боломжтой. Дараа нь "Next" дээр сүүлчийн удаа дарна уу - шидтэний дараагийн цонхонд "Finish" гэсэн товчлуураар солигдоно. Хадгалах процессыг эхлүүлэхийн тулд энэ товчийг дарна уу. Дууссаны дараа хөтөч экспорт амжилттай болсон талаар мэдээлэх болно.
Алхам 4
Google Chrome хөтөч дээр цэснээс "Хавчуургын менежер" зүйлийг сонгоно уу. Диспетчерийн хуудсан дээр "Зохион байгуулах" гэсэн гарчигтай жагсаалт байгаа бөгөөд нээгээд хамгийн бага зүйлийг дарна уу - "Хавчуургыг экспортлох". Стандарт файл хадгалах цонх нээгдэнэ. Хавчуургатай файлыг хадгалах байршлыг сонгоно уу. Энэ хөтөч тэдгээрийг ердийн вэб хуудасны форматаар хадгалдаг - html.
Алхам 5
Safari хөтөч дээр хавчуургыг хадгалахын тулд цэснээс "Файл" хэсгийг нээгээд дотор нь "Хавчуургыг экспортлох" зүйлийг сонгоно уу. Chrome-ийн нэгэн адил энэхүү хөтөч нь html-ийг хадгалахад ашигладаг бөгөөд компьютер дээрээ хадгалах байршлыг сонгоод "Хадгалах" товчийг дарна уу.






