Хувийн вэбсайт нь корпорацийн вэбсайтаас ялгаатай нь үнэгүй хостинг байрлуулах нь илүү оновчтой байдаг. Энэхүү шийдлийн сул тал бол хоёрдахь түвшний бус гурав дахь домэйны түвшинг хангах, мөн сайтын эзэнд орлого олохгүй гуравдагч этгээдийн сурталчилгаа байх явдал юм.
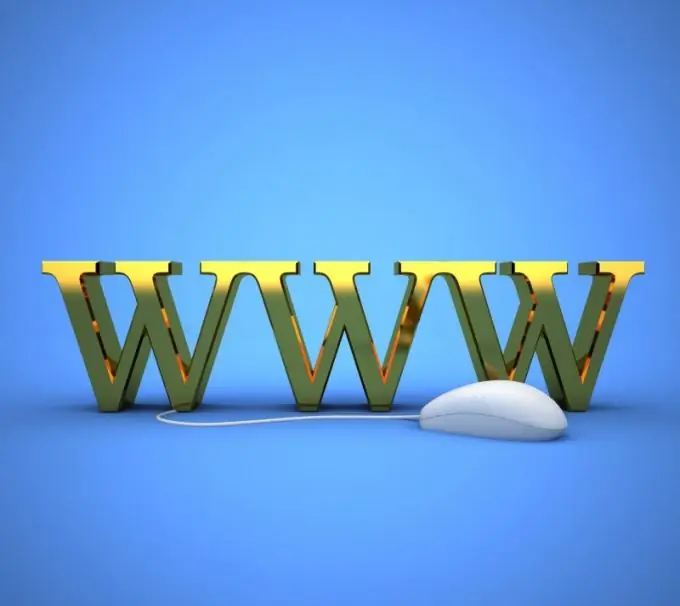
Зааварчилгаа
1-р алхам
Google Sites, People, Boom гэх мэт үнэгүй хостинг үйлчилгээ үзүүлэгчийг сонгоорой. Эдгээр бараг бүх үйлчилгээ нь хэрэглэгчдэд ямар ч төрлийн агуулгын менежментийн систем (CMS) өгдөггүй гэдгийг анхаарна уу. Энэ дүрмэнд цөөн хэдэн үл хамаарах зүйл байдаг, ялангуяа Ucoz. Хэрэв та Wiki сайт үүсгэхийг хүсвэл Wikia эсвэл Wikidot байршуулах үйлчилгээ үзүүлэгчийг ашиглаарай. Хэрэв та зөвхөн зураг эсвэл видео бичлэг оруулахыг хүсвэл ердийн сайтын өөр хувилбар нь тухайн фото хостингийн суваг (жишээлбэл, Flickr, Picasaweb) эсвэл видео хостинг (ялангуяа Youtube, RuTube, Bambuser) байж болно.
Алхам 2
Сонгосон үйлчилгээндээ бүртгүүлээрэй. Хэрэв танд хост эзэмшигчийн эзэмшдэг сервер дээр имэйлийн хайрцаг байгаа бол та энэ алхамыг алгасаж болно. Жишээлбэл, хэрэв танд Yandex сервер дээр ийм шуудангийн хайрцаг байгаа бол та яг одоо Narod үнэгүй хостингийн үйлчилгээг ашиглан вэбсайт үүсгэж болно. Хэрэв та сервер дээр хараахан бүртгэгдээгүй бол нийтээр хүлээн зөвшөөрөгдсөн байдлаар бүртгүүлнэ үү: хостинг үйлчилгээ үзүүлэгчийн вэбсайт руу ороод "Бүртгэл" эсвэл үүнтэй төстэй зүйлийг сонгоод хүссэн гуравдагч түвшний домэйн нэрийг оруулаад бэлэн байгаа эсэхийг шалгаарай. Хэрэв хоёрдахь түвшний хэд хэдэн нэрсийн хооронд сонголт байгаа бол алийг нь ашиглахаа зааж өгөөрэй. Өөрийн имэйл хаяг, нууц үг (энэ нь нарийн төвөгтэй байх ёстой), нууц үгээ баталгаажуулах, бусад өгөгдөл, captcha шифрлэлт зэргийг оруулна уу. Бүртгүүлсний дараа заасан шуудангийн хаягийн холбоос бүхий мессеж хүлээн авахыг хүлээнэ үү. Үүнийг дагаарай.
Алхам 3
Хостинг үйлчилгээ үзүүлэгчийн вэбсайтын нүүр хуудас руу дахин ороод "Нэвтрэх" холбоос дээр дараад хэрэглэгчийн нэр, нууц үгээ оруулна уу. "Семинар" эсвэл үүнтэй төстэй хэсэг рүү орно уу. Шинэ HTML файл үүсгээд index.html гэж нэрлэ. Энэ файл дээр ажиллахын тулд HTML хуудас үүсгэх үндсэн ур чадвар шаардагдана. Редактор шууд хөтөч дээр автоматаар нээгдэнэ. Энэ файлд сайтын талаархи товч мэдээлэл, түүний хэсэг болох бусад хуудасны холбоосыг байрлуулна уу. Дараа нь эдгээр хуудсыг тохирох нэрээр нь нэрлээд бас үүсгээрэй.
Алхам 4
Хэрэв та сайтад зураг байрлуулахыг хүсвэл "Browse" товчийг дараад хавтасаа сонгоод дараа нь файлаа өөрөө сонгоно уу. "Ok" товчийг дарж, дараа нь - "Хавсаргах" эсвэл "Татаж авах". Хэрэв зураг автоматаар өөрчлөгдсөн бол шошгыг ашиглах үед
шинэ нэрийг оруулна уу.
Алхам 5
Хуудсыг засахдаа зэргэлдээ хөтчийн таб дээр нээнэ үү. Өөрчлөлт хийх, HTML файлыг хадгалах бүрдээ энэ таб руу очоод F5 товчийг дарна уу. Таны оруулсан өөрчлөлтийг зөв харуулсан эсэхийг шалгана уу. Сайтын бүх хуудсыг засах үед "Гарах" холбоосыг дагана уу. Ирээдүйд шинэ өөрчлөлт оруулах шаардлагатай бол хэрэглэгчийн нэр, нууц үгээ ашиглан дахин нэвтэрнэ үү.






