Майкрософт Windows дээр хуудсыг гүйлгэх нь хулганы тохиргоо, гүйлгэх мөрийг харуулах тохиргоонуудаар хангагдсан байдаг. Эдгээр хоёр тохиргоо нь компьютерын тусгай чадвар шаарддаггүй бөгөөд энгийн хэрэглэгчид ашиглах боломжтой байдаг.
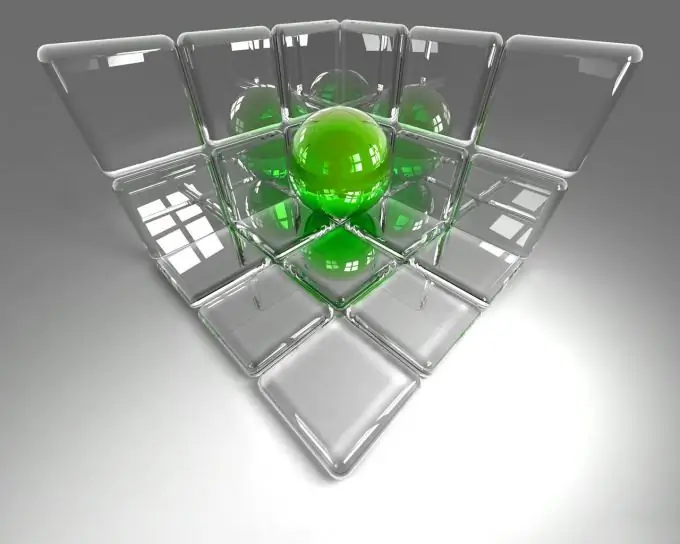
Зааварчилгаа
1-р алхам
"Start" товчийг дарж системийн үндсэн цэсийг гаргаж "Control Panel" зүйл рүү очно уу.
Алхам 2
Хулганы тохиргоог тохируулахын тулд "Хулгана" хэсгийг сонгоно уу.
Алхам 3
Pointer Options табыг (Windows XP-ийн хувьд) эсвэл Хөдөлгөөнт табыг (Windows 9x ба ME-ийн хувьд) нээгээд Pointer Speed гулсагчийг хүссэн байрлалд тохируулна уу.
Алхам 4
Хэрэглэх товчийг дарж командыг ажиллуулаад хулганы товчлуурууд руу очно уу.
Алхам 5
Давхар товшсон хурдны гулсагчийг хүссэн чиглэлд аваачина.
Алхам 6
Тушаалын гүйцэтгэлийг баталгаажуулахын тулд "Хэрэглэх" товчийг дарж "Гүйлгэх" таб руу очно уу (Windows-ийн хувилбараас хамаарч "Дугуй" эсвэл "Хулганы товчлуурууд").
Алхам 7
Хүссэн хурдыг тохируулаад OK товчийг дарж сонгосон өөрчлөлтийг хэрэгжүүлнэ үү.
Алхам 8
Заагч таб дээр дарж, схемийн жагсаалтаас санал болгож буй стандарт индексийн схемээс хүссэн схемээ сонгоно уу.
Алхам 9
Гүйлгэх мөрийг өөрчлөхийн тулд очно уу. Үүнийг хийхийн тулд "Эхлүүлэх" гэсэн үндсэн цэс рүү буцаж очоод "Хяналтын самбар" руу очно уу.
Алхам 10
Гадаад төрх ба хувийн мэдээллийг сонгоод Windows Scrollbar-ийн сонголтыг нээнэ үү.
Алхам 11
Шаардлагатай параметрүүдийг өөрийн үзэмжээр тохируулаад OK товчийг дарж тушаалын гүйцэтгэлийг баталгаажуулна уу.
Алхам 12
Контекст цэсийг нээхийн тулд гүйлгэх самбар дээр хулганы баруун товчийг дарж, багаж нэмэхийн тулд "Гаджет нэмэх" гэснийг сонгоно уу.
Алхам 13
Шаардлагагүй хэрэгслийн талбар дээр хулганы баруун товчийг дарж үйлчилгээний цэс рүү залгаж "Гаджет хаах" командыг сонгоод суулгасан хэрэгслийг устгана уу.
Алхам 14
Хулганы курсорыг гаджет дээр шилжүүлэхэд гарч ирэх Устгах товчийг дарна уу.
Алхам 15
Gadgets галерей дахь Вэб холбоосоос Татаж авах хэрэгслийг сонгоод нэмэлт хэрэгслийг татаж суулгаж, Microsoft Gadgets вэбсайтаас хүссэн зүйлээ сонгоно уу.






