Minecraft multiplayer нөөцүүдийн олон байнгын тоглоомууд шинэ боломжуудыг авчирдаг төрөл бүрийн залгаасуудын талаар мэддэг. Зарим хэрэглэгчид ийм тоглоомын хамгийн сонирхолтой мөчүүдийг ганц тоглогчийн тоглоомд шилжүүлэхийг мөрөөддөг байх. Singleplayer залгаасууд байгаа юу?
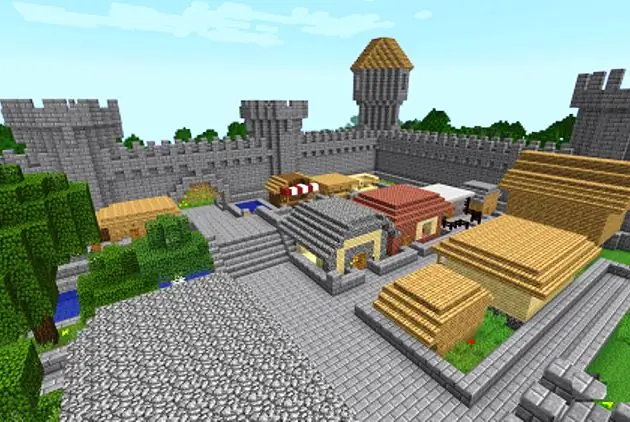
Энэ нь зайлшгүй шаардлагатай
- - шаардлагатай залгаасын суулгагч
- - зарим нэмэлт хөтөлбөрүүд
Зааварчилгаа
1-р алхам
Ихэнх залгаасууд нь серверүүдийн тодорхой тохиргооны хадгалалт, тэдгээрийн зарим командын багцыг хадгалах зорилгоор бүтээгдсэн байдаг. Үүнтэй холбогдуулан ийм програм хангамжийн бүтээгдэхүүнийг нэг тоглогчийн тоглоомд шилжүүлэхэд туйлын хэцүү байх болно гэдгийг санаарай: суулгах, ажиллуулах арга нь ганц тоглуулагчийн хэрэгцээнээс дэндүү өөр юм. Тиймээс, хэрэв танд ийм хүсэл байгаа бол тоглоомын нөөцийг зөвхөн өөрийн хэрэгцээнд зориулж бий болгох нь дээр.
Алхам 2
Үүний суулгагчийг албан ёсны Minecraft портал эсвэл Bukkit вэбсайтаас татаж аваад ийм файлд зориулж тусгайлан бүтээсэн хавтсанд хадгалаад тоглоомын ертөнцийг бий болгохын тулд ажиллуулаад энэ процесс дууссаны дараа серверийн консолыг зогсоох тушаал. Үр дүнгийн серверийн сангаас ops текст файлыг хайж олоод хоч нэрээ оруулаад өөртөө захиргааны эрх мэдэл олгоно. Серверийн тохиргоог хариуцдаг server.properties баримт бичигт тохирох тохиргоог тодорхой параметрийн утгыг зааж өг - үнэн (идэвхжүүлсэн) эсвэл худал (идэвхгүй).
Алхам 3
Итгэмжлэгдсэн эх үүсвэрээс хэрэгтэй залгаасын суулгах файлыг татаж аваарай. Өөрийн сервер рүү нэвтэрч ороод FTP менежер дээр очоод, эсвэл үйл ажиллагааг нь хариуцах файлуудтай хавтсыг зүгээр л нээнэ үү. Зүгээр л, тэдгээрийн нөөц хуулбарыг хийж, залгаасыг амжилттай суулгаж чадахгүй тохиолдолд серверийг өмнөх хувилбар руу буцааж оруулаарай. Залгаас гэж заасан хавтаснуудаас олоод нээнэ үү. Суулгагчийг яг хэрэгтэй програм хангамжийн бүтээгдэхүүн рүү хуулж ав. Серверээ эхлүүлээд зогсооно уу. Залгаасыг автоматаар суулгаж, дараагийн удаа тоглоомын талбайдаа ороход ашиглах боломжтой болно.
Алхам 4
Хэрэв танд Minecraft серверийг компьютер дээрээ хадгалах хүсэл байхгүй бол (энэ нь нөөц их шаарддаг) бол арай өөрөөр ажиллахыг хичээ. Өөрийн дуртай залгаасуудын нэг тоглуулагч хувилбарыг хайж олох. Жишээлбэл, газрын зургийн хөнгөлөлтийг өөрчлөх, янз бүрийн объектуудыг нэг газраас нөгөө газар руу шилжүүлэх, шилжүүлэх боломжийг олгодог алдартай програм хангамжийн бүтээгдэхүүн WorldEdit нь Single Player Commands mod-тай тохирч байгаа юм. Найдвартай эх үүсвэр дээр суулгасан Minecraft хувилбартай тохирох залгаас суулгагчийг сонгоно уу.
Алхам 5
Үүнийг суулгах зааврыг анхааралтай судалж үзээрэй. Энэ нь ихэвчлэн татаж авсан эх сурвалж дээр бичигдсэн байдаг, эсвэл түүнтэй хамт залгагдсан readme файлд байдаг. Хэрэв танд Minecraft Forge, ModLoader гэх мэт бусад програмыг урьдчилан суулгах шаардлагатай бол үүнийг хий. Тэдгээрийг суулгасны дараа тоглоомын лавлахыг нээнэ үү. Дүрмээр бол та үүнийг компьютерийн эхлэх цэсний Run мөрөнд% appdata% /. Minecraft гэж оруулаад олох боломжтой. Шаардлагатай бол залгаасыг суулгана уу. Үүнийг хийхийн тулд файлуудыг архиваас mods хавтас руу шилжүүлэх эсвэл.jar,.json өргөтгөлтэй файлуудыг засах эсвэл энэ програм хангамжийн бүтээгдэхүүнийг зохиогчийн бусад зөвлөмжийг ашиглана уу. Хүссэн бүх тохиргоогоо хадгалаад тоглоомыг дахин эхлүүлээрэй.






