Татаж авах мастераар дамжуулан татаж авахдаа файлыг хэд хэдэн хэсэгт хуваадаг. Эдгээр бүх хэсгийг нэгэн зэрэг татаж авдаг бөгөөд энэ нь том файл татаж авах хурдыг эрс нэмэгдүүлдэг. Энэ нь татаж авах мастераар дамжуулан файл татаж авах нь ердийн вэб хөтөч хэрэгслийг ашиглахаас илүү дуртай байдаг цорын ганц шалтгаан биш юм.
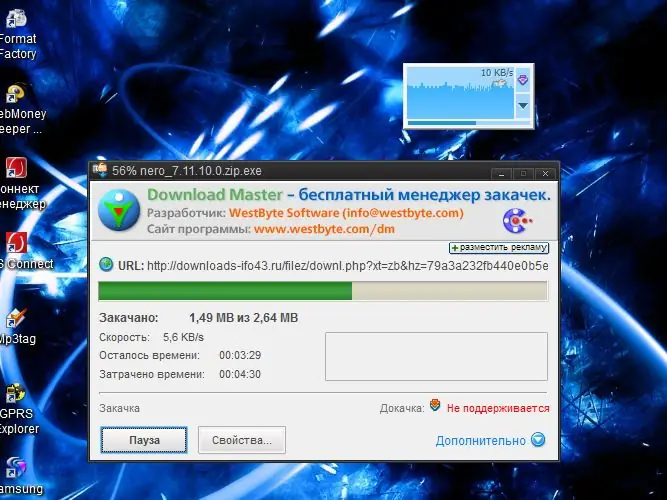
Зааварчилгаа
1-р алхам
Download Master (DM) програмын хамгийн сүүлийн хувилбарыг хөгжүүлэгчийн https://www.westbyte.com/dm/ албан ёсны вэбсайтаас суулгаж ажиллуулна уу.
Алхам 2
"Хэрэгсэл" програмын цэсэн дэх "Сонголт" хэсгийг сонгоно уу. Гарч ирсэн цонхны зүүн хэсэгт Ерөнхий цэсээс Integration зүйлийг сонгоно уу. Татаж авах мастер програмыг суулгаж (нэгтгэх) хүсэлтэй байгаа хайрцгуудыг сонгоод шаардлагатай бол татаж авах нь DM ашиглаж эхлэх файлын өргөтгөлүүдийн жагсаалтыг засах хэрэгтэй.
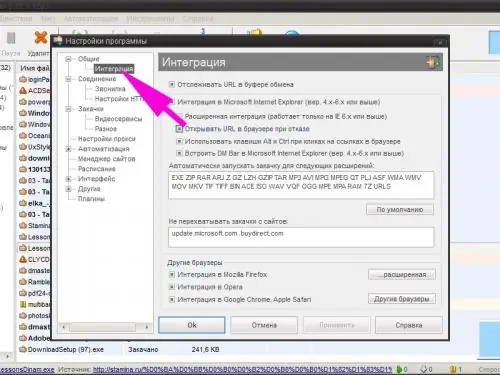
Алхам 3
Шаардлагатай бол програмын бусад тохиргоог тохируулна уу: татаж авах хурд, нэгэн зэрэг хийж болох татаж авах тоо, татаж авсан файлыг хувааж болох хэсгүүдийн хамгийн их тоо, Windows эхлэхэд програм автоматаар эхлэх эсэх, гэх мэт..
Алхам 4
Файлыг татаж авах холбоосыг агуулсан вэб хуудсаа хөтөч дээрээ нээнэ үү. Холбоос дээр хулганы баруун товчийг дарна уу. Контекст цэсэнд "Холбоосын хаягийг хуулах" мөрийг сонгоно уу. Таны ашиглаж буй хөтөчөөс хамааран "DM-тэй байршуулах", "DM-тэй холбоос оруулах" гэх мэт зүйлийг ашиглаж болно.
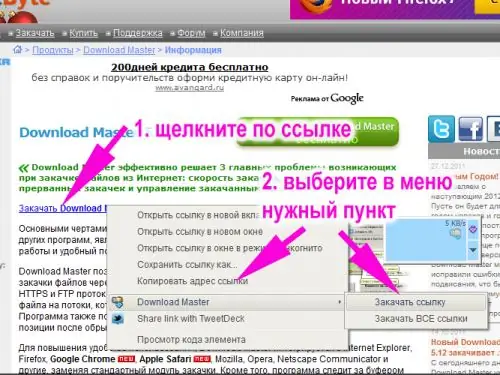
Алхам 5
Гарч ирсэн цонхноос файлын категорийг (програм, архив г.м.) сонгоод хадгалах фолдероо зааж, татан авалтын агуулгыг тайлбарласан тайлбар нэмж оруулна уу. "Нэмэлт" баганад та байршуулсан файлынхаа нэрийг анхныхаас өөрөөр тохируулж, бусад параметрүүдийг өөрчилж болно. Хэрэв та файлыг нэн даруй татаж авахыг хүсвэл "Татаж эхлүүлэх" товчийг дарна уу, эсвэл процессыг хэсэг хугацаанд хойшлуулах шаардлагатай бол "Дараа нь байршуулах" товчийг дарна уу.
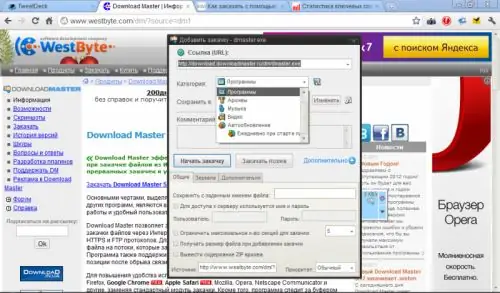
Алхам 6
Интеграцийн үр дүнд гарч ирэх Download Master (DM Bar) самбарыг ашиглан Mozilla Firefox болон Internet Explorer хөтчүүдэд файл татаж аваарай. Та зурсан нэмэх товчийг ашиглан татаж авах холбоосыг нэмж болно. Дараа нь гарч ирсэн цонхонд холбоосын хаягийг гараар оруулах шаардлагатай болно. Та холбоосыг хулганаар самбар дээрх дөрвөлжин цонх руу чирэх боломжтой. Дараа нь дээр дурдсантай ижил аргаар үргэлжлүүлээрэй.
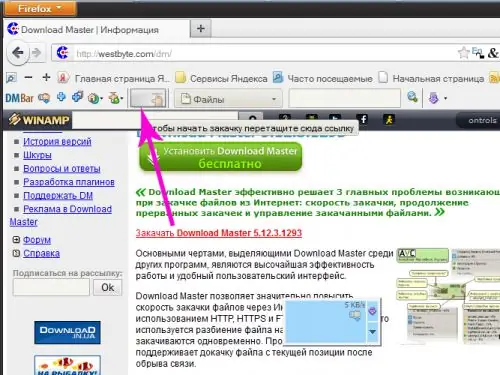
Алхам 7
Файл байршуулахын тулд хөвөгч цонхыг ашиглаарай - энэ нь бүх хөтөч дээр ажиллах болно. Мэдээжийн хэрэг, хэрэв та програмын тохиргоонд түүний дүр төрхийг идэвхжүүлээгүй бол. Татаж авах файлыг нэмэхийн тулд холбоосыг цонхон дээр чирэх хэрэгтэй. Эсвэл холбоосын хаягийг хуулж, цонхны баруун дээд буланд байгаа жижиг тэгш өнцөгт дээр хулганы зүүн товчийг дарна уу. Гарч ирсэн контекст цэсэнд "Татаж авах файлыг нэмэх" гэсэн мөрийг сонгоод эсвэл оруулах товчийг дарахад л хангалттай.






