Вэбсайтын файлуудыг хяналтын самбар ашиглан хост руу байршуулах боломжтой гэдгийг та мэднэ. Гэхдээ энэ арга нь тийм ч тохиромжтой биш гэдгийг тэмдэглэх нь зүйтэй. FTP-тэй ажилладаг FileZilla гэх мэт тусгай менежер ашиглан файл байршуулах нь илүү тохиромжтой байдаг. FTP бол файлыг компьютерээсээ сервер рүү шилжүүлэх боломжийг олгодог протокол юм. FileZilla бол хамгийн тохиромжтой, хүртээмжтэй FTP клиент бөгөөд түүнтэй ажиллах журмыг бид энэ өгүүлэлд авч үзэх болно.
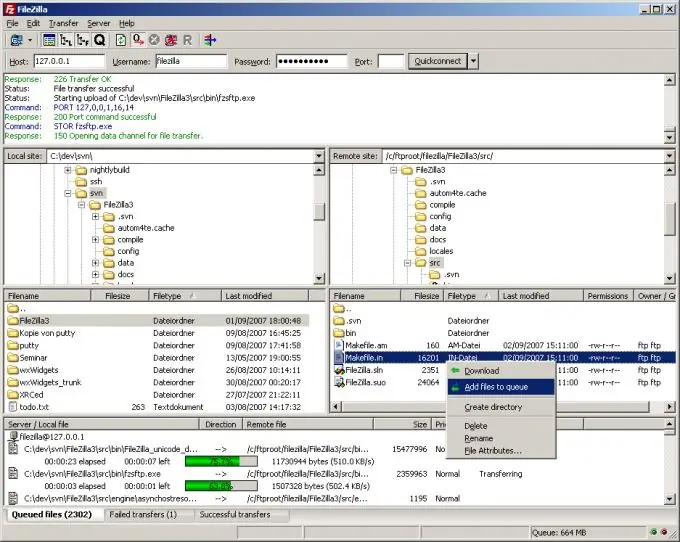
Зааварчилгаа
1-р алхам
Юуны өмнө хостинг сонгоод түүн дээр дансаа бүртгүүлээрэй, энэ бол таны анхны алхам болно. Энэ бүртгэлийг хийсний дараа таны мэйлд захидал ирнэ. Энэ үсэг нь нэвтрэх, нууц үг, IP зэрэг шаардлагатай бүх мэдээллийг агуулсан болно. Энэ өгөгдлийн тусламжтайгаар та програмыг тохируулах болно.
Алхам 2
FilleZila-ийн хамгийн сүүлийн хувилбарыг татаж аваарай. Үүнийг компьютер дээрээ суулгаж ажиллуулна уу. Програмын зүүн дээд буланд байгаа "Нээлттэй сайтын менежер" -ийг сонгоно уу. Одоо гарч ирсэн цонхонд сайтын нэрийг оруулаад дараа нь таны имэйлд ирсэн нэвтрэх, нууц үг, IP хаягийг оруулна уу.
Алхам 3
"Хост" талбарт IP бичнэ үү, "Хэрэглэгч" талбарт нэвтрэх эрхээ оруулаад "Нууц үг" гэсэн хэсгийг бөглөөд оруулгын "Төрөл" хэсэгт "Нууц үг хүсэх" командыг сонгоно уу. илүү тохиромжтой. Одоо бүх өөрчлөлтийг баталгаажуулна уу.
Алхам 4
Одоо сайтыг нээх товчлуурын хажууд хар сумтай товчлуурыг олоорой. Үүнийг дарж гарч ирсэн цэсэнд үүсгэсэн холболтоо сонгоод нууц үгээ оруулаад сервертэй холбогдох холболтыг сонгоно уу.
Алхам 5
Үүний дараа програм таны хост руу холбогдох болно. Энэ тохиолдолд програмын баруун талд FTP сервер дээр байрладаг файл, хавтас, зүүн талд нь таны компьютер дээр байрлах файлуудыг харах боломжтой.
Алхам 6
Одоо сайтаа хостинг руу байршуулж эхэл. Програмын баруун хэсэгт root хавтас, зүүн хэсэгт сайтын хөдөлгүүрийн файлуудыг агуулсан фолдерыг нээнэ үү. Одоо зүүн талд байгаа бүх файлуудыг сонгоод чирэх, буулгах эсвэл Татаж авах командыг ашиглан хост руу байршуулна уу. Файлуудыг тухайн үед нээгдэх хавтас руу татаж авах болно. Шаардлагатай бүх файлыг татаж авахыг хүлээнэ үү.
Алхам 7
Одоо хөдөлгүүрийг суулгаж эхэл. Ирээдүйд та зарим файлуудыг устгах хэрэгтэй болно гэдгийг санаарай (ингэхийн тулд та хүссэн файл дээрээ хулганы баруун товчийг дараад "Устгах" -ыг сонгоно уу) эсвэл хандалтын эрхийг өөрчлөх хэрэгтэй (ингэхийн тулд шаардлагатай файл дээр дарна уу). тохирох командыг сонгоно уу). Ажилдаа амжилт хүсье!






