Windows Server дээр мэйл сервер суулгахын тулд системийн администраторын ур чадвартай байх шаардлагагүй. Бага зэрэг анхаарал халамж тавих нь мэдээжийн хэрэг гэмтэхгүй. Суулгасны дараа заавал шалгана уу.
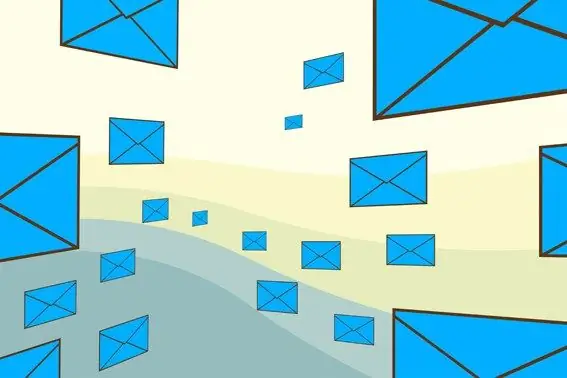
Зааварчилгаа
1-р алхам
Шуудангийн сервер нэмэхээсээ өмнө түүнд тохирох дүрийг тохируулна уу. Үүнийг хийхийн тулд серверээ удирдах цонхыг нээгээд Нэмэх эсвэл дүрийг хасах дээр дарна уу. "Серверийнхээ шидтэнг тохируулах" цонх руу очно уу.
Алхам 2
"Серверийн үүрэг" хэсэг дэх унах жагсаалтаас "Mail Server POP3, SMTP" -г сонгоод "Next" дээр дарна уу.
Алхам 3
Өөрийн үүсгэхээр шийдсэн мэйлийн домэйны зөв нэрийг оруулна уу (жишээлбэл, email.com), "Дараа нь" товчийг дарна уу. Суулгалтын файлуудтай хавтсыг нээгээд урьдчилан бэлтгэ (Windows XP-д зориулсан i386, Windows Vista-ийн эх сурвалж, Windows 7-д зориулсан winsxs) "Finish" дээр дарна уу.
Алхам 4
Бүртгэлээ үүсгэж эхэлнэ үү. Серверээ удирдах үндсэн цонхыг нээнэ үү. Өөрийн үүсгэсэн болон нэмсэн Мэйл Серверийн дүрийг хайж олох. Түүний хажууд байгаа "Энэ шуудангийн серверийг удирдах" товчийг дарна уу. Нээгдсэн POP3 үйлчилгээний лавлах хэсгээс домэйноо (email.com) хайж олоод хулганы баруун товч дээр дарна уу. Унтраах жагсаалтаас эхлээд "Шинэ", дараа нь - "Шуудангийн хайрцаг" -ыг сонгоно уу.
Алхам 5
Шуудангийн хайрцгийнхаа нэрийг гаргаж ирээд (жишээлбэл, тест хийх) нууц үгээ тохируулаарай. "OK" товчийг дарна уу, дараа нь данс үүсгэх болно.
Алхам 6
Акаунтаа Outlook Express дээр ажиллуулж тохируулах замаар тест хийж үзээрэй. "Нэр" мөрөнд шуудангийн хайрцгийнхаа нэвтрэх хаягийг оруулаад "Дараа нь" дээр дарна уу. Дараа нь саяхан үүсгэсэн хаягаа оруулна уу (test @ email.com). Шуудангийн клиентийг мэйлийн сервертэй ижил компьютер дээр тохируулж байгаа тул POP3 болон SMTP серверүүдийн машины нэрийг оруулна уу.
Алхам 7
"Дансны нэр" хэсэгт шуудангийн хайрцагны хаягийг бүрэн оруул (тест @ email.com), дараа нь нууц үгээ оруулна уу. "Дараа нь" дээр дарна уу. Шуудангийн серверээ шалгаж дуусгахын тулд өөр имэйл хаяг руу имэйл илгээнэ үү.






