Windows XP үйлдлийн системийн хэрэглэгч бүр контекст цэсийн бүх зүйлийг ашигладаггүй, ихэнх нь ашиггүй байдаг. Жишээлбэл, та ямар нэгэн файл эсвэл "Илгээх" дээр дарахад "Хогийн савыг хоослох" гэсэн зүйл. Контекст цэсний дурын зүйлийг засварлах боломжтой болж байна: шаардлагагүйг устгаж, цэсэнд байнга ашигладаг тушаалуудыг нэмж оруулаарай.
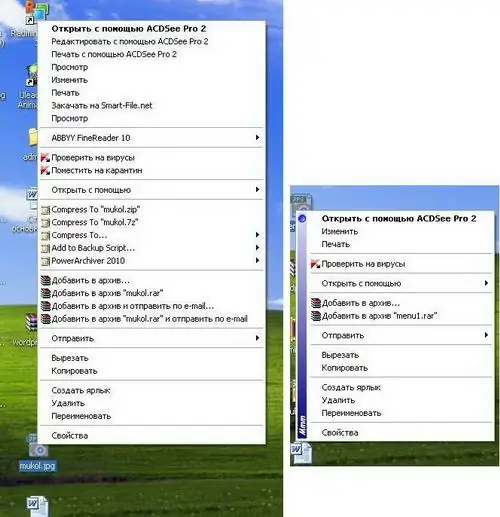
Энэ нь зайлшгүй шаардлагатай
Үйлдлийн систем Windows XP, Regedit Registry Editor
Зааварчилгаа
1-р алхам
Дээрх параметрүүдийг засах хамгийн хялбар арга бол бүртгэлийн түлхүүрүүдийн утгыг өөрчлөх явдал юм. Энэ үйлдлийг бүртгэлийн редактороор дамжуулан эсвэл бүртгэлийн файл үүсгэх замаар хоёр аргаар хийж болно. Хоёрдахь арга нь хамаагүй хурдан бөгөөд анх удаа хийж байгаа хүмүүсээс цөөн асуулт гаргадаг. Бүртгэлийн файл бол reg өргөтгөлтэй хамт хадгалагдах ёстой текст файл юм.
Алхам 2
"Шинэ" зүйлийг дарсны дараа контекст цэсэнд шаардлагагүй шаардлагагүй утгуудыг устгахын тулд та шинэ текст баримт нээж, дараах мөрүүдийг хуулах хэрэгтэй.
Windows Registry Editor хувилбар 5.00
[-HKEY_LOCAL_MACHINESOFTWAREClasses.rtfShellNew]
[-HKEY_LOCAL_MACHINESOFTWAREClasses.bfcShellNew]
[-HKEY_LOCAL_MACHINESOFTWAREClasses.wavShellNew]
[-HKEY_LOCAL_MACHINESOFTWAREClasses.zipCompressedFolderShellNew]
[-HKEY_LOCAL_MACHINESOFTWAREClasses.bmpShellNew]
Түлхүүрүүдийн нэрээс харахад бид rtf-, wav-, zip-, bmp-файлыг үүсгэхээс гадна портфолио үүсгэх чадварыг устгаж байгаа бөгөөд функц нь ашиглагдаагүй хэвээр байна. Үнэн хэрэгтээ та контекст цэсээс ямар ч зүйлийг хасах боломжтой, ялангуяа сул дорой машин дээр ажиллаж байхдаа эсвэл түүний нас 4 жилээс дээш бол.
Алхам 3
Устгахын зэрэгцээ та контекст цэсэнд шинэ зүйл нэмж болно. Хамгийн тохиромжтой сонголт бол "Миний компьютер" зүйлийн контекст цэсийг нэмэх явдал юм. Системийн тохиргоо, удирдлагын элемент гэх мэт хэдэн удаа орох шаардлагатай вэ? Хэрэв та дэвшилтэт хэрэглэгч бол тийм гэж хариулах магадлалтай. Миний компьютерийн контекст цэсэнд Control Panel зүйлийг нэмэхийн тулд дараахь агуулгатай reg-файл үүсгэх хэрэгтэй.
Windows Registry Editor хувилбар 5.00
[HKEY_LOCAL_MACHINESOFTWAREC ClassesCLSID {20D04FE0-3AEA-1069-A2D8-08002B30309D} shell4]
@ = "Хяналтын самбар"
[HKEY_LOCAL_MACHINESOFTWAREClassesCLSID {20D04FE0-3AEA-1069-A2D8-08002B30309D} shell4command]
@ = "rundll32.exe shell32.dll, Control_RunDLL"
Алхам 4
"Захиргаа" зүйлийг дараах байдлаар нэмэв.
Windows Registry Editor хувилбар 5.00
[HKEY_LOCAL_MACHINESOFTWAREC ClassesCLSID {20D04FE0-3AEA-1069-A2D8-08002B30309D} shell1]
@ = "Захиргаа"
[HKEY_LOCAL_MACHINESOFTWAREC ClassesCLSID {20D04FE0-3AEA-1069-A2D8-08002B30309D} shell1command]
@ = "admintools-г хянах"
Алхам 5
"Програм нэмэх эсвэл хасах" зүйлийг дараах байдлаар нэмнэ.
Windows Registry Editor хувилбар 5.00
[HKEY_LOCAL_MACHINESOFTWAREC ClassesCLSID {20D04FE0-3AEA-1069-A2D8-08002B30309D} shell66]
@ = "Програм нэмэх эсвэл хасах"
[HKEY_LOCAL_MACHINESOFTWAREC ClassesCLSID {20D04FE0-3AEA-1069-A2D8-08002B30309D} shell66command]
@ = "хянах appwiz.cpl"
Алхам 6
"Бүртгэлийн редактор" зүйлийг дараах байдлаар нэмэв.
Windows Registry Editor хувилбар 5.00
[HKEY_LOCAL_MACHINESOFTWAREC ClassesCLSID {20D04FE0-3AEA-1069-A2D8-08002B30309D} shell44]
@ = "Бүртгэлийн редактор"
[HKEY_LOCAL_MACHINESOFTWAREC ClassesCLSID {20D04FE0-3AEA-1069-A2D8-08002B30309D} shell44command]
@ = "Regedit.exe"
Алхам 7
Эдгээр утгуудыг текстийн баримт бичигт оруулсны дараа үүнийг reg өргөтгөлөөр хадгалах эсвэл ердийн форматаар хадгалсны дараа нэрийг нь өөрчлөх шаардлагатай. Үр дүнгийн регистрийн файлыг ажиллуулж, өгөгдлийг бүртгэлд оруулахтай тохиролцсон байх ёстой.






