Хэрэглэгчийн самбар гэдэг нь форумын гарын үсэг дээр байрлуулсан, янз бүрийн сонирхол, итгэл үнэмшил, бүлгийн гишүүнчлэлийг тодорхойлох график дүрс юм. Ийм дүрсийг хөдөлгөөнт дүрс ашиглан хийж болно.
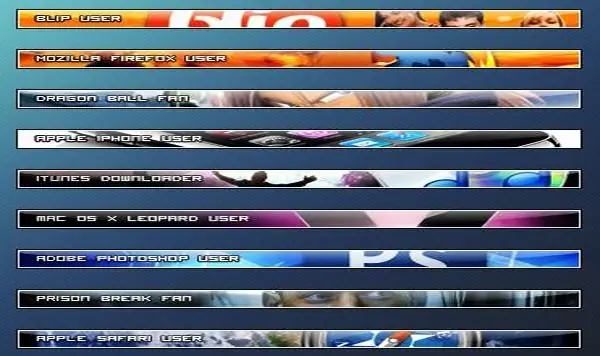
Зааварчилгаа
1-р алхам
Photoshop програмыг эхлүүлээрэй. Хэрэв та орос хувилбарыг ашиглаж байгаа бол “Файл”, “Шинэ”, эсвэл програмын англи хувилбартай бол “Файл”, дараа нь “Шинэ” дээр дарж шаардлагатай хэмжээтэй шинэ объект үүсгээрэй. Баримтыг Засварлах, Дүүргэх, Хар дээр дарж хараар бөглөнө үү.
Алхам 2
"Тэгш өнцөгт Marquee хэрэгсэл" дээр дарж, бүх ирмэгийн ойролцоо нэг пикселийн зузаантай сонгоогүй хэсэг байхаар сонголт хий. Гар дээрээ "Устгах" товчийг дарж сонголтыг устгана уу. Ctrl + D товчийг дарж сонголтыг цуцална уу. "Layer", "New", "Layer" табыг ("Layer", "New", "Layer") дарж шинэ давхарга үүсгээрэй. Давхаргын самбарт хүрээний давхаргын доор шинэ объект байрлуулна. Шилжүүлсэн давхаргыг идэвхжүүлж, Засварлах, Дүүргэх, 50% Саарал дээр дарж саарал өнгөөр дүүргэ.
Алхам 3
Шинэ давхарга хийж, саарал дүүргэх давхаргын дээрх объектын самбарт шилжүүлээрэй. Үүсгэсэн давхаргыг хүссэн өнгөөрөө дүүргэ. Хулганы баруун товчийг дарж объект дээр дарж "Blending Options" цэс рүү орно уу. Нээгдсэн цонхонд "Gradient Overlay" зүйлийг дарж утгыг тохируулна уу: "Горим" - "Хатуу өнгө" ("Холих горим" - "Хатуу гэрэл"), "Ил тод байдал" - "45%" ("Тунгалаг байдал" "-" 45% ")," Gradient "-" Metal "-" Steel Bar "(" Gradient "-" Metals "-" Steel Bar "). За товшино уу.
Алхам 4
Шинэ давхарга үүсгээд хүрээ давхаргын дараа байрлуулна. Үүнийг ямар ч өнгөөр дүүргэ. "Холих сонголтууд" руу очоод "Дотор гэрэлтэх" хэсэгт параметрүүдийг тохируулна уу: "Горим" - "Шулуун шугам" ("Холих горим" - "Шулуун шугам", "Тунгалаг байдал" - "100%" ("Тунгалаг байдал") "-" 100% ")," Өнгө "-" Цагаан "(" Өнгө "-" Цагаан ")," Хэмжээ "-" 4 "(" Хэмжээ "-" 4 ") …
Алхам 5
1-ээс 2 px хэмжээтэй шинэ объект үүсгэх. "Brush" ("Харандаа хэрэгсэл") -ийг сонгоно уу. "D" KEY товчийг дарж өнгийг дахин тохируулна уу. Баримтын дээд пиксел дээр цэг байрлуулаад "Засах" - "Хээ тодорхойлох" - "Ок" ("Засах" - "Хээ тодорхойлох" - "Ок") дээр дарна уу. Файлыг хадгалахгүйгээр хааж, хэрэглэгчийн самбараар документ руу очно уу.
Алхам 6
Шинэ давхарга үүсгэж, хүрээ бүхий объектоос бусад бүх давхаргын дээр байрлуулна. Бүтээсэн бүтэцтэй шинэ давхаргыг дүүргэ. Үүнийг хийхийн тулд "Засах" - "Дүүргэх" дээр дарна уу. "Хээ" товчийг дарна уу. Өөрийнхөө бүтцийг сонгоно уу: энэ нь жагсаалтад хамгийн сүүлд бичигдсэн байх ёстой ("Засах" - "Дүүргэх", "Ашиглах" - "Хээ", "Захиалгат хэв маяг" дээр дарна уу).
Алхам 7
Хэвтээ хэлбэрийн хэрэгслийг сонгоно уу. Боломжит жагсаалтаас фонтыг ашиглан тохирох хэмжээгээр хүссэн бичээсийг бич.
Алхам 8
Доод гурван давхаргыг холбоно уу. Үүнийг хийхийн тулд давхаргын самбар дээр нэгтгэх боломжгүй давхаргын хажууд байгаа нүдний дүрс дээр дарж, тэдгээрийг үл үзэгдэх болгоно. "Layer" - "Merge" ("Layer" - "Merge Visible") -ийг сонгоно уу.
Алхам 9
Шинэ давхарга үүсгээд доороос дээш байрлуулсан байх ёстой. Энэ давхарга дээр хөдөлгөөнт дүрс үүсгэх. Үүнийг хийхийн тулд "Давхарга" - "Давхардсан" ("Давхарга" - "Давхардсан давхарга") дээр дарж давхаргыг хуулна. Давхардсан дээр "Холих сонголтууд" руу ороод утгыг тохируулна уу: "Горим" - "Гэрэлтүүлэх" ("Холих горим" - "Гэрэлтүүлэх"). Цонх> Animation командыг сонгож анимейшны цонхыг нээнэ үү. Шаардлагатай тооны хүрээний хуулбарыг хийж, давхаргын харагдах байдал, шаардагдах хугацааг тохируулна уу.
Алхам 10
Үүссэн хэрэглэгчийн самбарыг "Файл" - "Вэбд хадгалах" дээр дарж хадгална уу.






