Утасгүй сүлжээний ашиг тусыг үгүйсгэх аргагүй юм. Та ямар нэгэн тодорхой ажлын байртай холбоотой байдаггүй бөгөөд сүлжээний хамрах хүрээ бүхий орон сууц, оффис, худалдааны төв гэх мэт хаанаас ч хамаагүй онлайнаар холбогдох боломжтой. Энэ нь тохиромжтой бөгөөд аливаа байгууллагын ажлыг ихээхэн хялбарчилж чаддаг. Бидний заавар нь утасгүй сүлжээг өөрөө тохируулахад туслах болно.
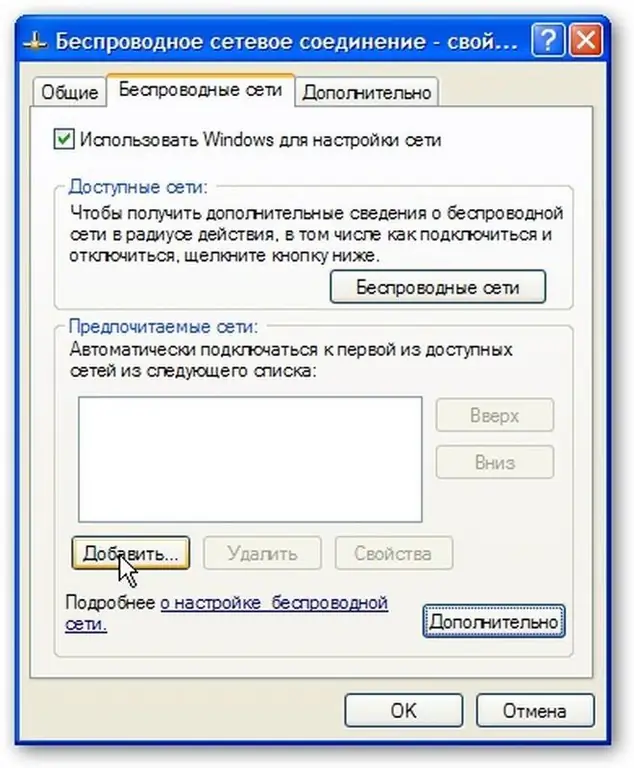
Зааварчилгаа
1-р алхам
Десктоп дээрх сүлжээний хөршийн дүрсийг олоорой. Хэрэв энэ дүрс десктоп дээр байхгүй бол Start цэс рүү орно уу // Тохиргоо // Сүлжээний холболт. Дараа нь Network Neighborhood дүрс дээр хулганы баруун товчийг дарна уу. Унтраах цэс гарч ирэх бөгөөд үүнд "Properties" -ийг сонгох хэрэгтэй.
Алхам 2
Нээлттэй цонхонд "Сүлжээний холболтууд, дүрс дээр хулганы баруун товчийг дарна уу" Утасгүй сүлжээний холболт. Унтраах цэс гарч ирэх бөгөөд “Идэвхжүүлэх.
Алхам 3
Дараа нь "Сүлжээний холболтууд" цонхонд "Утасгүй сүлжээний холболт" дүрсэн дээр хулганы баруун товчийг дахин дараад цэснээс "Properties" дээр дарна уу.
Алхам 4
Ерөнхий табын доор байгаа тохиргоог шалгана уу. Сонгосон хайрцгууд нь "Холбогдсон үед мэдэгдлийн талбар дээрх дүрсийг харуулаад" товчлуурууд дээр байх ба хязгаарлагдмал холболт байгаа үед мэдэгдэх хэрэгтэй.
Алхам 5
"Утасгүй сүлжээний холболт -" шинж чанаруудаас "Утасгүй сүлжээ" табыг хайж олоод сонгоно уу
Хэрэв та ийм табыг тэндээс олоогүй бол "Утасгүй сүлжээний холболт -" Properties цонхонд та "OK" товчийг дарах хэрэгтэй. "Эхлүүлэх" цэсэнд "Тохиргоо" товчийг дараад "Удирдах самбар" дээр дарна уу. "товчлуур.
Нээгдэх Control Panel цонхноос Захиргааны хэрэгслийн дүрс дээр давхар товшоод, Үйлчилгээний дүрс дээр давхар товшино уу, Wireless Zero Configuration үйлчилгээ ажиллаж байгаа эсэхийг шалгаарай. Хэрэв үгүй бол гарч ирэх үйлчилгээний шинж чанаруудын цонхонд "Утасгүй тэг тохиргоо" дээр давхар товшоод "Эхлүүлэх" товчийг дараад "ОК" дээр дарна уу. "Сүлжээний холболтууд" цонхонд "Утасгүй сүлжээний холболт" дүрс дээр хулганы баруун товчийг дарна уу., "Properties" -ийг сонгоно уу. Wireless & Networks табыг хайж олоод Windows-ийг ашиглан сүлжээгээ тохируулах товчийг сонгосон эсэхийг шалгаарай.
Алхам 6
Давуу эрхтэй сүлжээнүүдийн талбарт Нэмэх товчийг дарна уу. "Холболтууд" таб дээр "Сүлжээний нэр (SSID) талбарт MIAN гэж бичнэ үү (Анхаар! Бүх үсгүүд томоор бичигдсэн байх ёстой)." "Сүлжээ өргөн нэвтрүүлээгүй байсан ч гэсэн холбоно уу. Баталгаажуулалт хэсэгт цэснээс WPA-г сонгоно уу. Мэдээллийг шифрлэх таб дээр гарч ирэх цэснээс TKIP командыг сонгоно уу. Товчин дээр "Энэ нь компьютерээс компьютер руу шууд холбогдсон холболт бөгөөд шалгах цэг байхгүй" гэсэн товчлуур дээр байгаа эсэхийг шалгаарай.
Алхам 7
"Wireless Properties" цонхонд "Баталгаажуулалт" табыг сонгоно уу. EAP Type хэсэгт попап цонхноос Protected EAP (PEAP) командыг сонгоно уу. Компьютерийн мэдээлэл байгаа үед компьютер шиг баталгаажуулахын хажууд байгаа хайрцгийг арилгана уу. Компьютер эсвэл хэрэглэгчийн мэдээлэл байхгүй үед Authenticate-ийг зочин болгон тэмдэглэж байгаа эсэхийг шалгасан эсэхийг шалгаарай. Properties товчийг дарна уу.
Алхам 8
Protected EAP Properties цонхноос Серверийн гэрчилгээг баталгаажуулах товчийг дарна уу. “Баталгаажуулах аргыг сонгох” хэсэг нь яг “Аюулгүй нууц үг (EAPMSCHAP v2)” байгаа эсэхийг шалгаарай. Хурдан дахин холболтыг идэвхжүүлэхийн хажууд байгаа хайрцгийг шалгана уу.
Алхам 9
Тохируулах товчийг дарна уу. EAP MSCHAPv2 Properties цонхноос Windows нэвтрэх ба нууц үгийг автоматаар ашиглах товчийг дарна уу. Одоо OK товчийг дарна уу.
Алхам 10
Protected EAP Properties цонхонд OK дарна уу. Wireless Properties харилцах цонхонд Connection табыг сонгоно уу. Сүлжээ хязгаарлагдмал хүрээнд байгаа бол Connect-ийн хажуугийн хайрцгийг заавал шалгана уу. Үүний дараа “OK.
Алхам 11
"Утасгүй сүлжээний холболт - шинж чанарууд" цонхонд байгаа OK товчийг дарж холболт одоо тохируулагдсан байна.






