Хоцрох хэрэггүй! Зөөврийн компьютер дээрээ Skype ашиглаж сур. Таны хайртай хүмүүс таныг сонсох төдийгүй харах болно. Энэ нь хялбар бөгөөд энгийн. Үүнд бага зэрэг анхаарал хандуулах хэрэгтэй.

Энэ нь зайлшгүй шаардлагатай
Зөөврийн компьютер, интернет ашиглах
Зааварчилгаа
1-р алхам
Эхний алхам бол үнэгүй skype програмыг албан ёсны вэбсайтаас татаж авах явдал юм. Үүнийг хийхийн тулд хөтөчийнхөө хаягийн мөрөнд www.skype.com хаягийг оруулна уу (дуурь, интернет аялагч гэх мэт). Нээгдсэн цонхонд ногоон "Үргэлжлүүлэх" товчийг дарна уу.
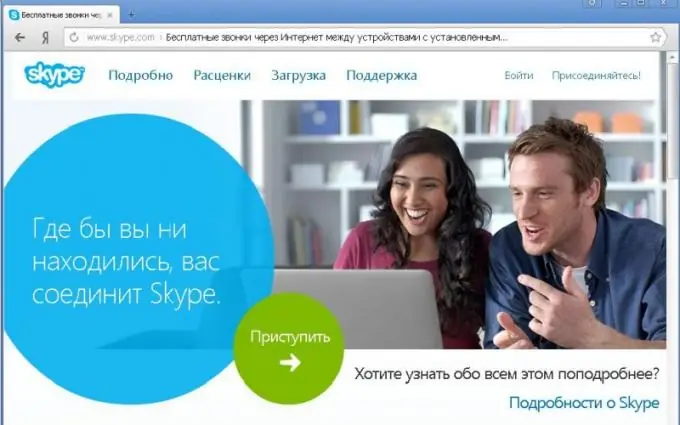
Алхам 2
Гарч ирсэн "Нэвтрэх эсвэл бүртгүүлэх" цонхонд та бүртгэлийнхээ мэдээллийг оруулаад латин үсгээр нэвтрэх, нууц үг оруулах шаардлагатай. Зурган дээрх дугаарыг оруулаад "Би зөвшөөрч байна - Дараа нь" гэсэн ногоон товчлуур дээр дарна уу.
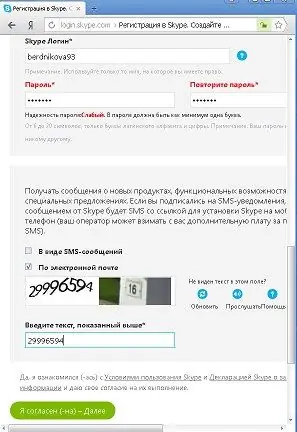
Алхам 3
Нээгдсэн цонхонд "Windows-д зориулсан Skype татаж авах" гэсэн ногоон товчлуур дээр дарж татан авалтыг баталгаажуулна уу. Програмыг зөөврийн компьютер дээрээ ачаалмагц хөтчийн цонхны доод хэсэгт "skype.exe" файлтай мөр гарч ирнэ. Одоо та файл дээр хулганы баруун товчийг дарж програмыг суулгаж болно. Хөтөлбөрийг татаж авахтай зэрэгцэн Skype.com цонхыг шинэчилж, Skype програмыг компьютер дээр хэрхэн суулгах талаар дэлгэрэнгүй тайлбарласан болно.
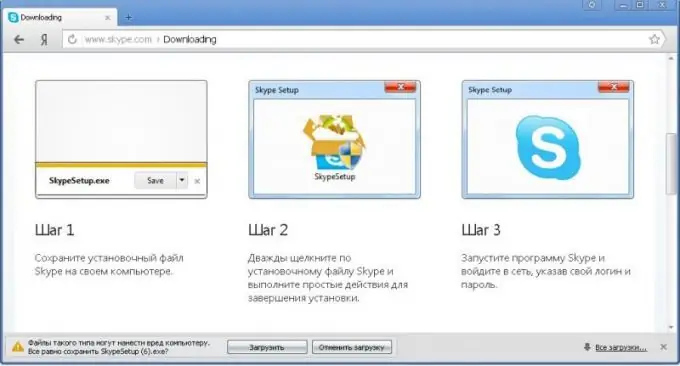
Алхам 4
Хөтөлбөрийг суулгасны дараа skype нэвтрэх цонх гарч ирнэ. Хэрэглэгчийн нэр, нууц үгээ оруулаад "Нэвтрэх" товчийг дарна уу. Та үүнийг ашиглаж болно!
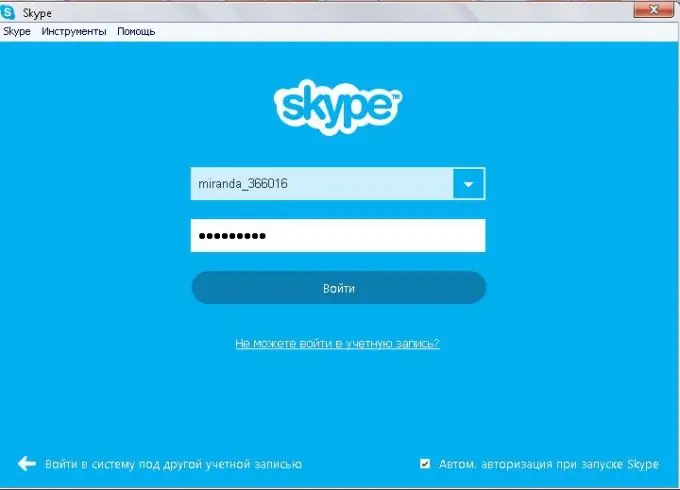
Алхам 5
Дараа нь нээгдсэн цонхонд "Үргэлжлүүлэх" ба "Хормын зургийг авах" дээр дарна уу. Хэрэв танд хөрөг таалагдаж байвал "зураг ашиглах", "skype ашиглах" дээр дарна уу. Та ийм цонх харах ёстой:
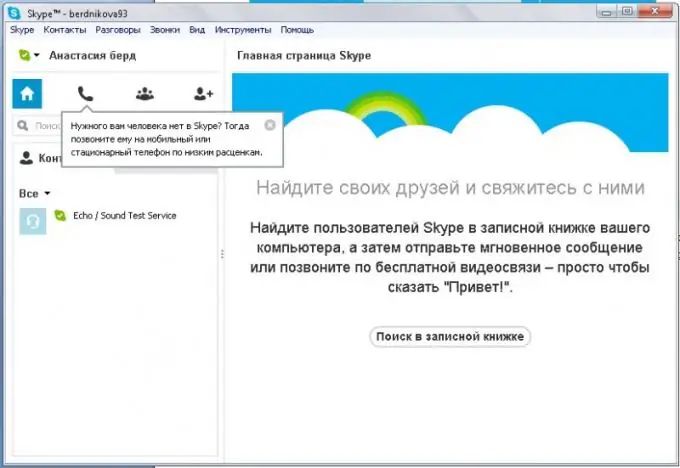
Алхам 6
Одоо та дуудлага хийх боломжтой боллоо! Үүнийг хийхийн тулд нэвтрэх эсвэл и-мэйл эсвэл харилцан ярилцагчийн нэр, овгийг мэдэх шаардлагатай. Зүүн дээд мөрөнд Харилцагч дээр дарж, Харилцагч нэмэх, дараа нь Skype лавлахыг сонгоно уу.
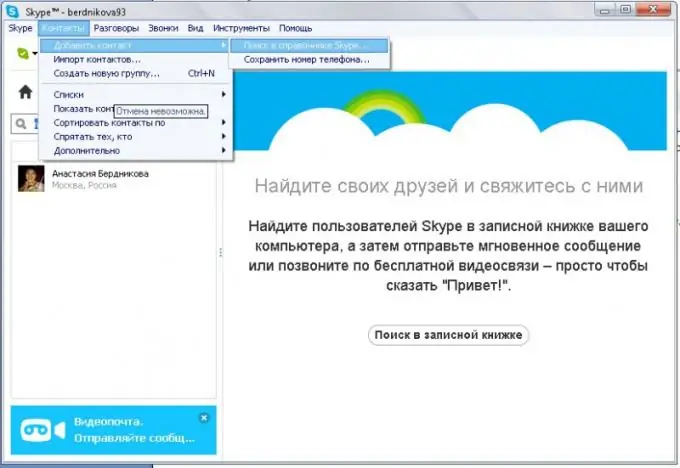
Алхам 7
Зүүн баганад томруулдаг шилэн эгнээнд нэвтрэх эсвэл имэйл хаяг эсвэл харилцан ярилцагчийн нэр, овог оруулна уу. Одоо тэр олдлоо. Хулганы зүүн товчийг ашиглан түүний нэртэй мөрийг сонгоод баруун цонхонд "Видео дуудлага" ба "Утасны дуудлага" гэсэн хоёр ногоон товчлуур, нэг цэнхэр "Харилцагчдын жагсаалтад нэмэх" гарч ирнэ. Танд хэрэгтэй нэгийг дарна уу.
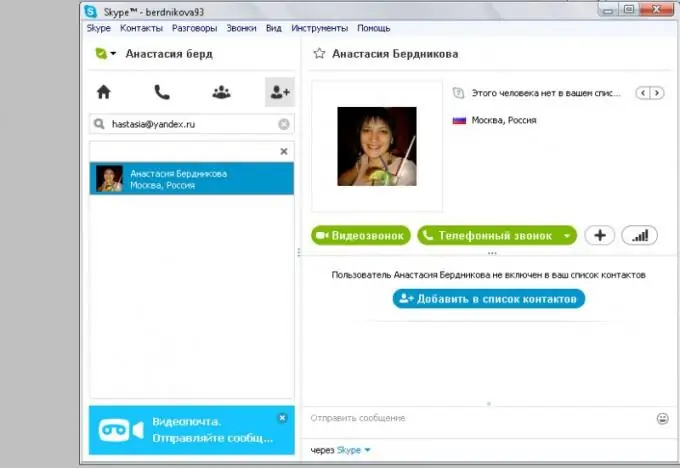
Алхам 8
Харилцагчаа харилцагчдын жагсаалтад нэмж, тавтай морилно уу мессеж бичээд "Vidiocall" товчийг дарна уу. Цонх гарч ирнэ. Хэрэв захиалагч онлайн байгаа бол энгийн утасны адил дуут дохио сонсох болно. Хариултаа хүлээнэ үү. Зүүнээс баруун тийш дуудлага хийхдээ товчлууруудыг тайлцгаая: холбоо барих жагсаалт, хувийн мессеж бичих, видео холбоо барих, дуу чимээ гаргах, өгөгдөл, баримт бичиг хавсаргах, утсаа таслах, харилцаа холбооны чанар, бүрэн дэлгэцийн горим.






